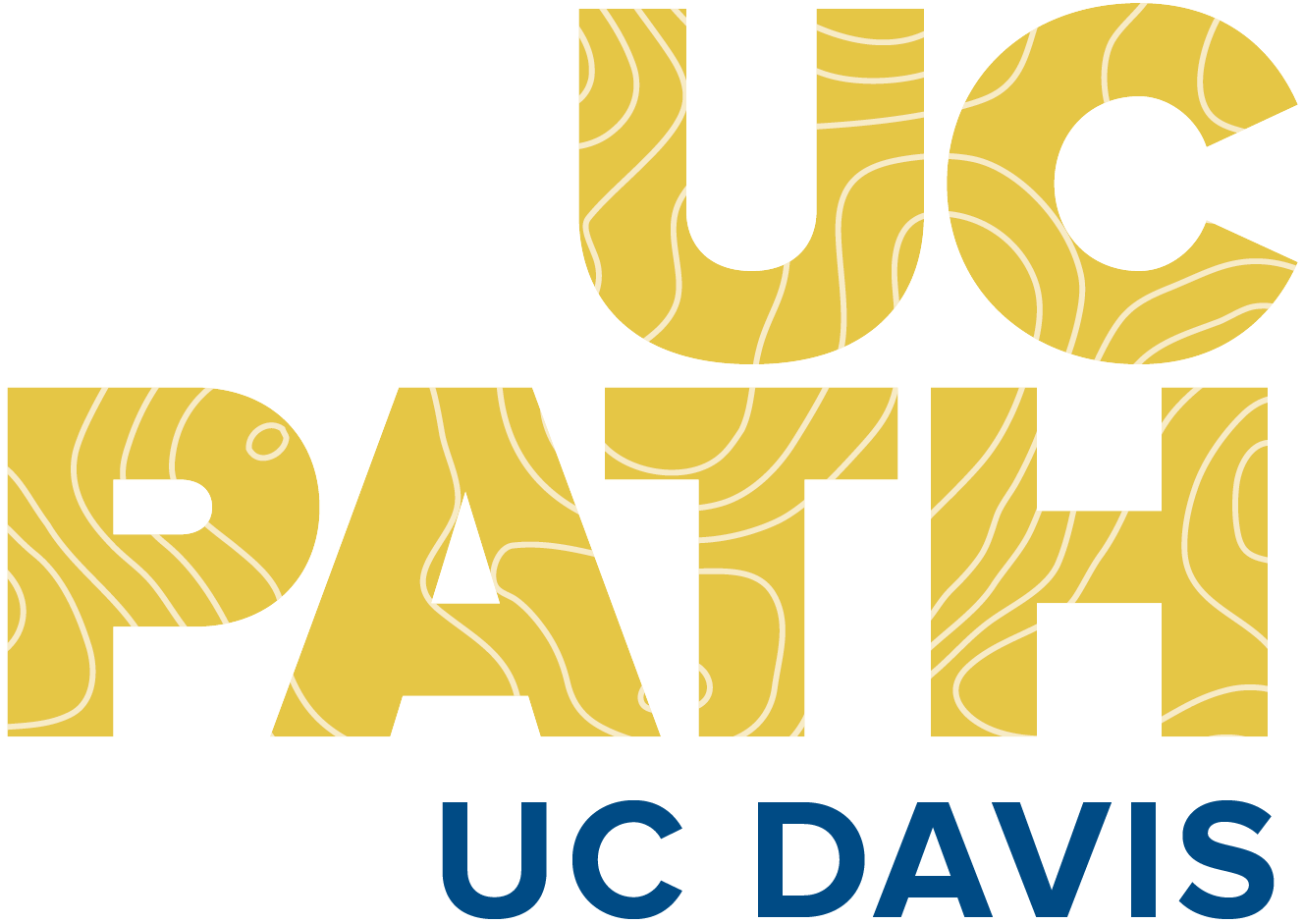How to Remove Middle Name from Outlook, Online Directory
The UCPath help desk has received reports of employees’ middle names unexpectedly appearing in their Microsoft accounts and the UC Davis Online Directory since the July 2024 UCPath release. The UCPath team is currently investigating possible causes because name data in applications like MS Office and MS Teams come from employee data in UCPath. While the team continues to work on this issue, employees may log in to UCPath to remove middle name data.
How to remove middle name data
Navigate to edit your Legal/Name. Employee Actions > Personal Information > Personal Information Summary
Click on the > next to Legal Name/Name to edit your name. This will allow you to edit both Lived and Legal name. "Name" refers to lived name.

Click Edit Legal Name/Name to open the editable fields to make changes.

If you have name data in the Middle Name field, this will populate in the Online Directory, Outlook and Teams.
Delete any middle name data you do not want displayed in the Online Directory, Outlook or Teams.
Click OK.

Note: Middle name will not display in UCPath and the Preview may not look different.
Click Submit.
A Save Confirmation will display that the change has been made and a confirmation email will also be sent. Outlook, Teams and Online Directory update 24-48 hours later.

Note: After 48 hours, if the change does not appear in Outlook and Teams, try closing and reopening Outlook and MS Teams to clear the cached data and pull in the updated name.
Questions? Contact the UCPath Help Desk